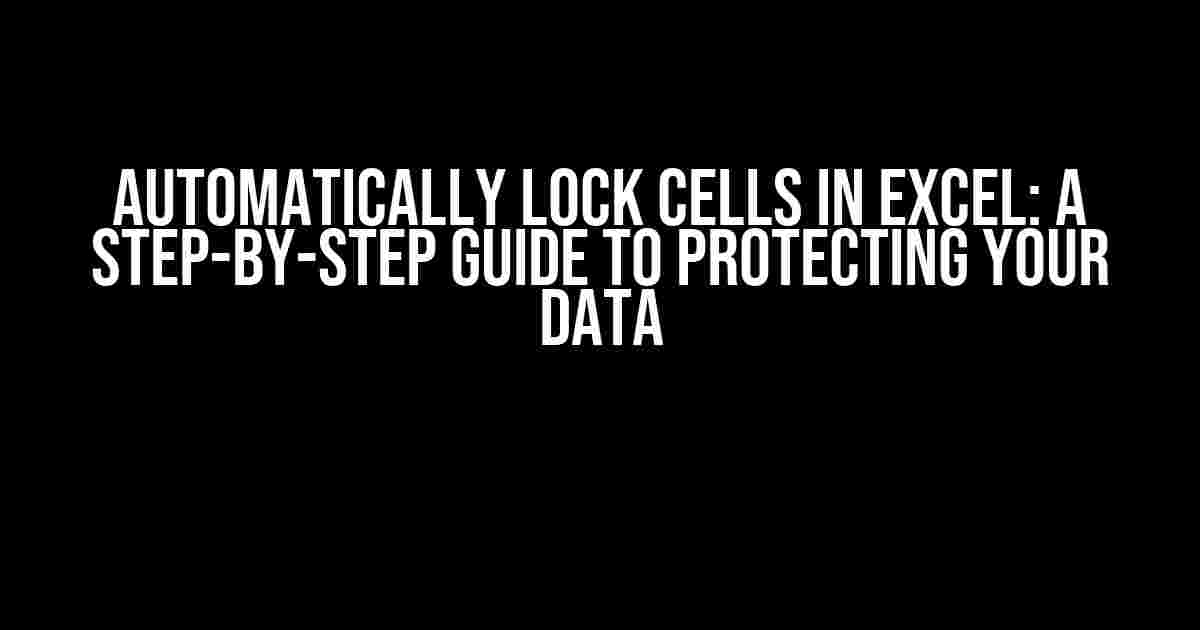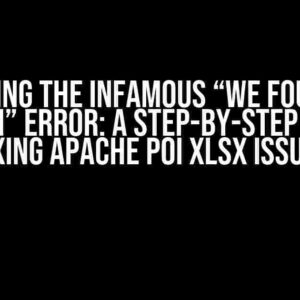Are you tired of worrying about accidental changes to your Excel spreadsheets? Do you want to ensure that your data remains intact and secure? One of the most effective ways to do so is by automatically locking cells in Excel. In this comprehensive guide, we’ll take you through the process of locking cells, protecting your data, and maintaining the integrity of your spreadsheets.
Why Automatically Lock Cells?
There are several reasons why automatically locking cells in Excel is a great idea:
- Data Protection: Locking cells ensures that your data remains unchanged, even when others have access to the spreadsheet.
- Version Control: Automatic locking helps maintain a single, consistent version of your data, eliminating the risk of multiple, conflicting versions.
- Collaboration: By locking cells, you can collaborate with others on a spreadsheet without worrying about accidental changes.
- Audit Trail: Locked cells provide a clear audit trail, making it easier to track changes and identify errors.
Preparing Your Spreadsheet
Before you start automatically locking cells, make sure your spreadsheet is prepared:
- Save a Copy: Create a copy of your original spreadsheet to avoid overwriting any changes.
- Identify Critical Cells: Determine which cells contain critical data that shouldn’t be modified.
- Remove Unnecessary Permissions: Restrict permissions to edit or modify the spreadsheet to only those who need access.
Automatically Locking Cells using Excel Formulas
One way to automatically lock cells is by using Excel formulas. This method is ideal for situations where you want to lock specific cells based on conditions:
=IF(A1="Locked", "Locked", "")In this example, cell A1 is locked if the value is “Locked”, and unlocked otherwise. You can modify this formula to suit your needs.
Locking Cells Based on User Input
Another way to automatically lock cells is by using user input. For instance, you can create a dropdown menu with options to lock or unlock cells:
| Option | Cell Reference |
|---|---|
| Lock | =A1=”Locked” |
| Unlock | =A1=”Unlocked” |
When the user selects an option from the dropdown menu, the corresponding cell is locked or unlocked.
Automatically Locking Cells using VBA Macros
VBA macros provide a more powerful way to automatically lock cells. Here’s an example of a macro that locks all cells in a specific range:
Sub LockCells()
Range("A1:C10").Locked = True
End SubThis macro locks all cells in the range A1:C10. You can modify the range to suit your needs.
Triggering Macros with Events
You can trigger macros to run automatically when specific events occur, such as when the worksheet is opened or closed. For example:
Private Sub Workbook_Open()
LockCells
End SubThis macro runs the LockCells subroutine when the workbook is opened, ensuring that the cells are locked automatically.
Troubleshooting and Best Practices
When working with automatically locked cells, keep the following best practices in mind:
- Test Your Macros: Thoroughly test your macros to ensure they’re working as intended.
- Limit Permissions: Restrict permissions to edit or modify the spreadsheet to minimize the risk of unauthorized changes.
- Document Your Macros: Clearly document your macros and the cells they lock to avoid confusion.
- Use Error Handling: Implement error handling to ensure that your macros can handle unexpected events.
By following these best practices and using the methods outlined in this guide, you can automatically lock cells in Excel and protect your data with confidence.
Conclusion
Automatically locking cells in Excel is a powerful way to protect your data and maintain the integrity of your spreadsheets. By using Excel formulas, VBA macros, and best practices, you can ensure that your critical data remains secure and unchanged. Remember to test your macros, limit permissions, document your work, and use error handling to get the most out of this feature.
With these tools and techniques, you’ll be able to focus on what matters most – analyzing and making decisions based on your data – while keeping your data safe and secure.
Frequently Asked Question
Get the scoop on automatically locking cells in your spreadsheet with these frequently asked questions!
Why do I need to automatically lock cells in my spreadsheet?
Automatically locking cells in your spreadsheet helps prevent accidental changes or deletions to important data. This feature is especially useful when collaborating with others or when you need to maintain data integrity. By locking cells, you can ensure that critical information remains unchanged and your spreadsheet remains accurate.
How do I automatically lock cells in my spreadsheet?
To automatically lock cells, you’ll need to protect the sheet or entire workbook with a password. This can usually be done by going to the “Review” tab, clicking “Protect Sheet” or “Protect Workbook,” and then setting a password. You can also use formulas and conditional formatting to lock specific cells or ranges based on certain conditions.
Can I automatically lock cells based on specific conditions?
Yes, you can use formulas and conditional formatting to automatically lock cells based on specific conditions. For example, you can lock cells when a specific value is entered, when a certain date is reached, or when a particular condition is met. This allows you to create dynamic and flexible locking rules that adapt to your spreadsheet’s needs.
Can others still edit my spreadsheet if I automatically lock cells?
If you’ve protected your spreadsheet with a password, others will not be able to edit the locked cells without the password. However, if you’ve shared the password with others, they will be able to edit the locked cells. You can also set permissions to allow certain users to edit specific cells or ranges while keeping others locked.
How do I unlock cells that I’ve automatically locked?
To unlock cells, you’ll need to enter the password you set when protecting the sheet or workbook. Once you’ve entered the password, you’ll be able to edit the previously locked cells. If you’ve used formulas and conditional formatting to lock cells, you’ll need to modify or delete the underlying rules to unlock the cells.